How to Find Disk Space on Windows 10

Managing the free storage space in Windows 10 is an important task, especially on computers with smaller drives that frequently fill up.
Unfortunately, it is not always apparent what folders are using up the free space on your drives. Is it your apps, your pictures, your videos, or other data?
Thankfully, Windows 10's Storage settings have a built-in feature that lets you see the types of files using up the most space on your drives.
Using Windows 10 Storage settings to find large folders
The Windows 10 Storage settings screen is your primary source of information about what types of files are using your disk drive's space.
To access the Storage settings, go to Settings > System > Storage.
Once there, you will see a screen with various settings, but what we care about is the section that starts with Local Disk (C:), as shown below.
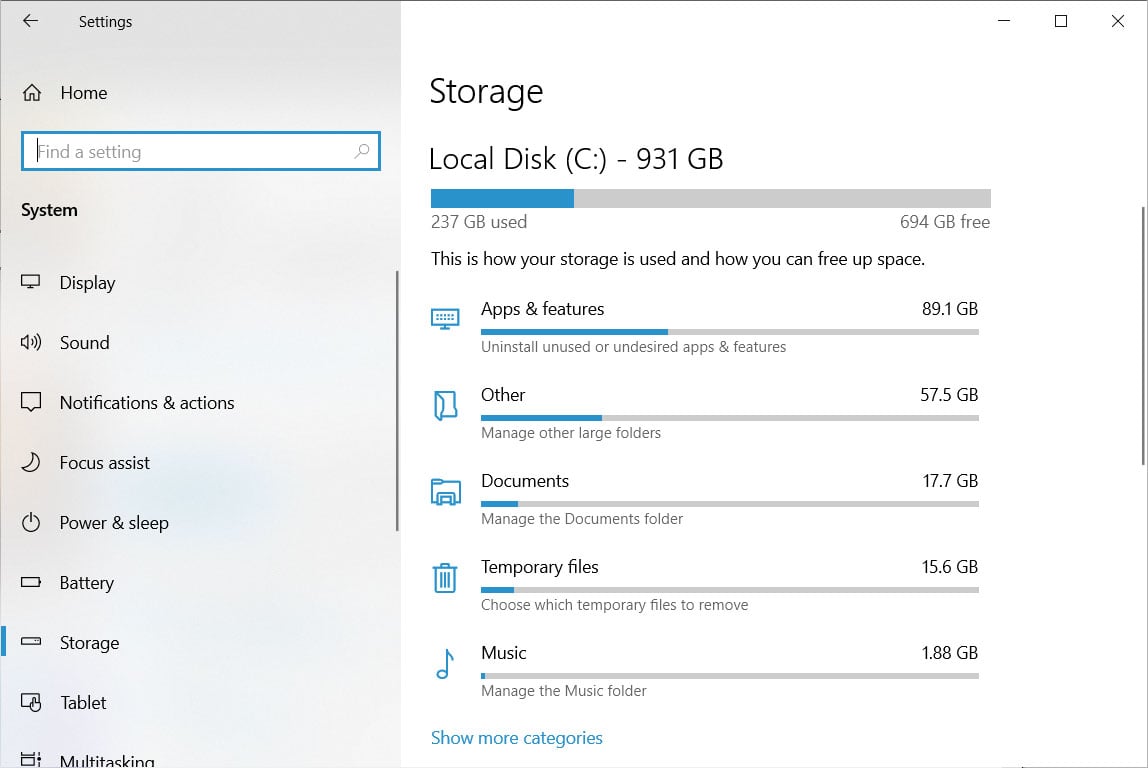
The above section shows various types of files and how much space they are currently using on that drive.
To see more information about a particular category, you can click on it.
For example, if we wanted to see what installed applications were using a lot of space, we can click on the 'Apps & Features' category/
This will open the 'Apps & features' control panel that lists each installed application and how much storage it is using. As you can see, Red Dead Redemption 2 is using up 113 GB of space on my PC and would be a good program to remove if I needed to free up space.
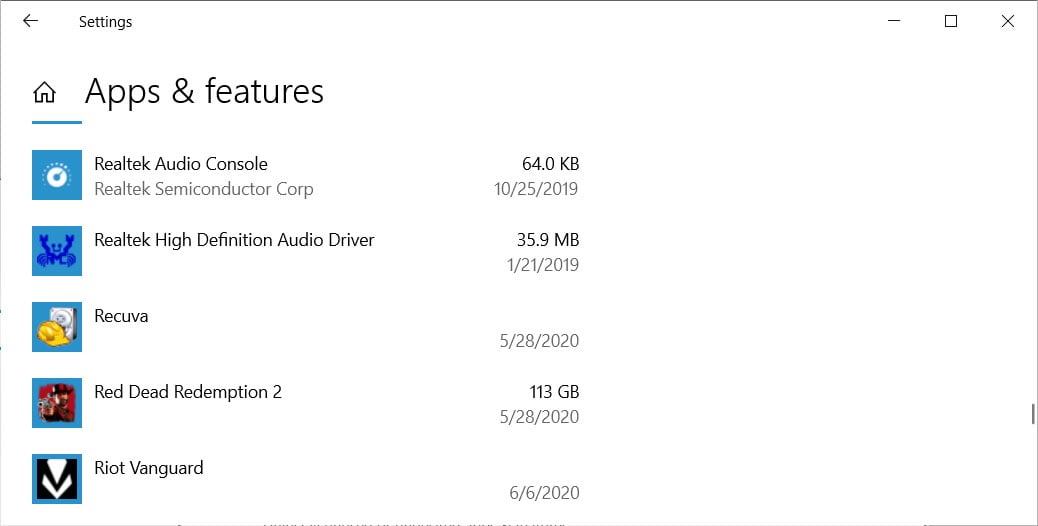
Each other category of data will bring you to different screens, depending on what you select.
Selecting data categories such as Pictures, Videos, Music, or Documents will bring you to page a showing the total used space and then a button letting you open the folder.
Clicking on the System & Reserved or Temporary Files will display additional settings for managing those types of files.
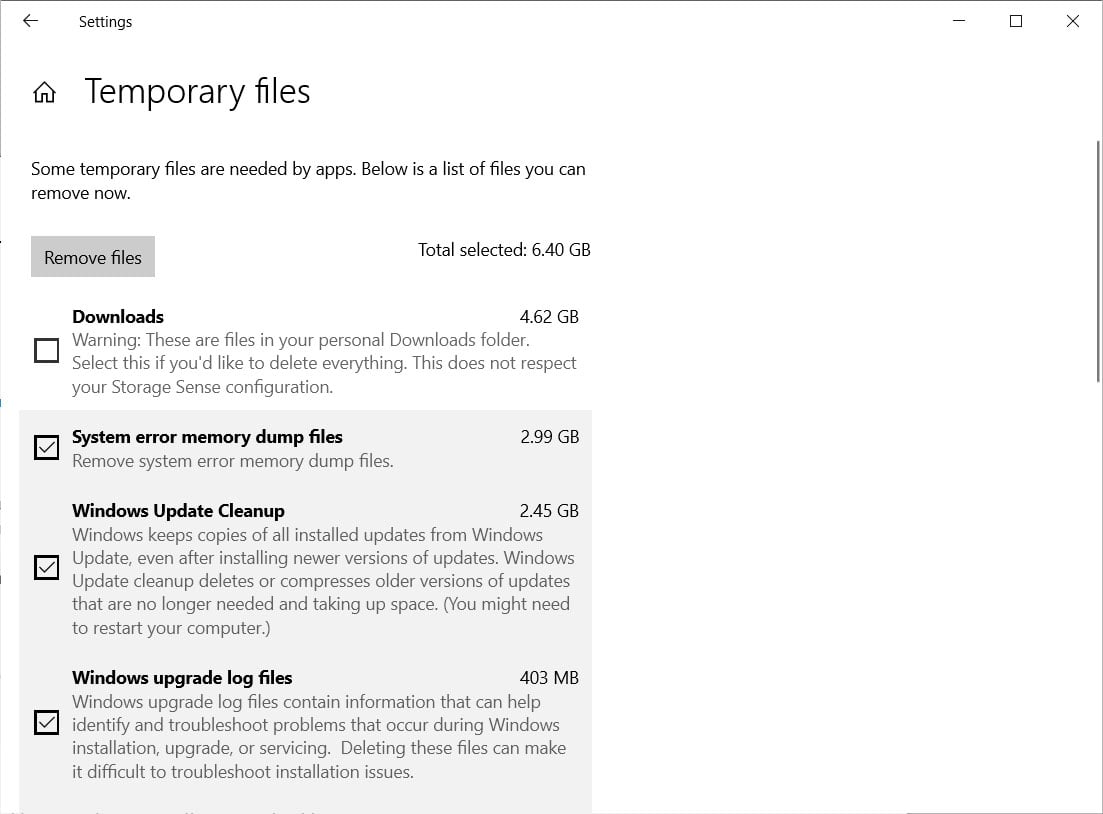
You can also click on the 'Other' section to see a list of folders sorted by size whose files don't match a particular category.
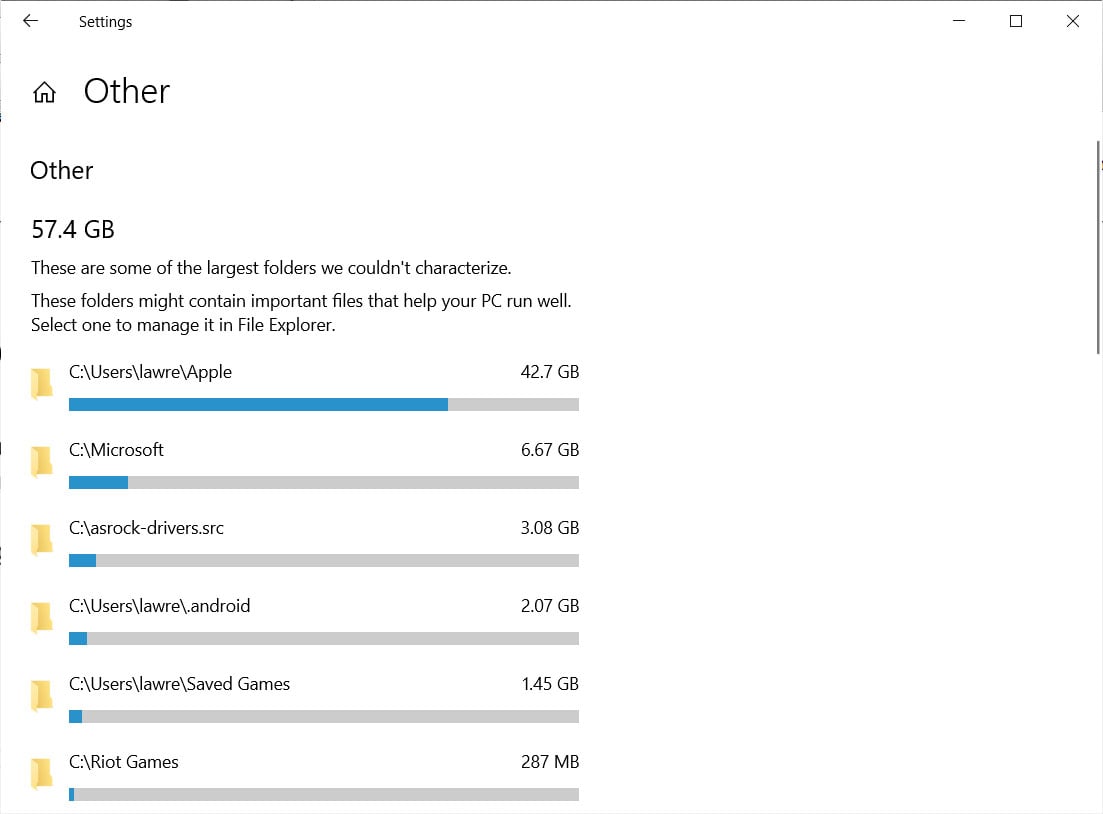
If you want to view similar disk usage categories on other drives, you can go back to the settings screen and click on the 'View storage usage on other drives" setting.
When you click on this setting, you will be brought to a page listing all of your installed drives.
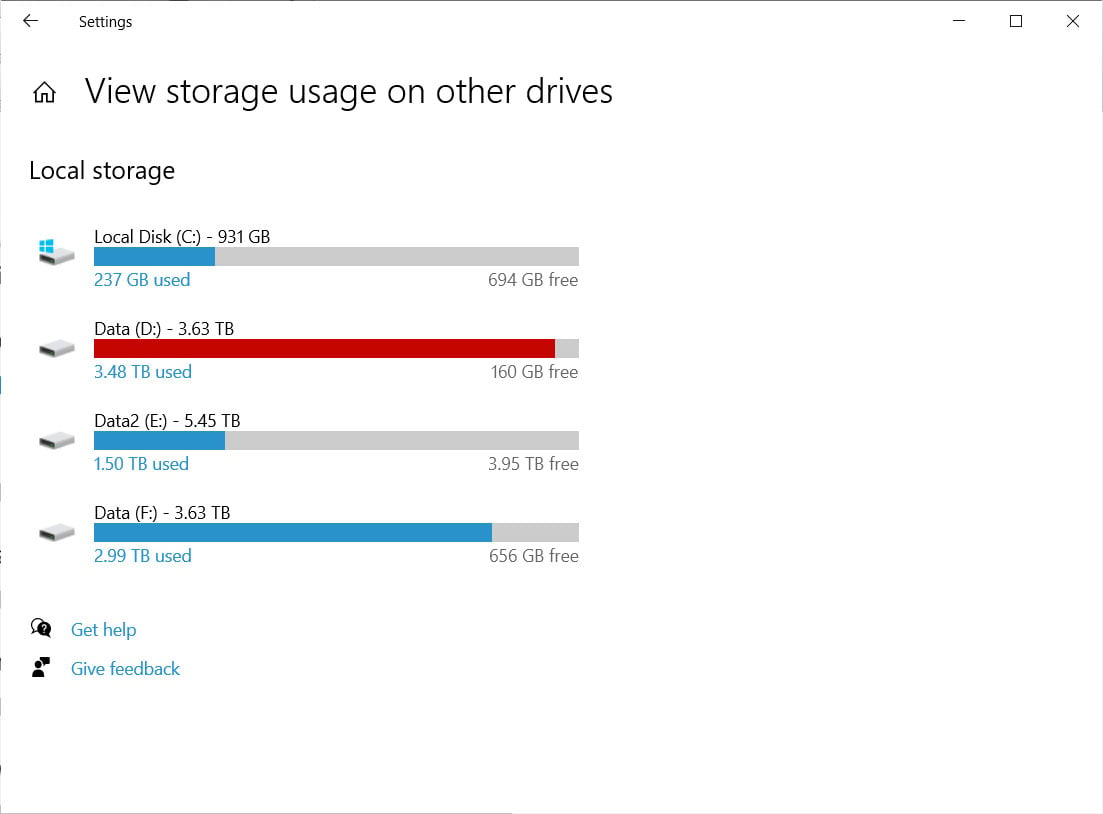
You can then click on a specific drive to see the types of files using the most space.
Listing folders by the amount of space they use
If you are not concerned about the categories of files and want to see the specific folders using the most space, you can download the TreeSize Free program.
Once downloaded, you can use it to generate a list of folders, sorted by size, using up space on your computer.
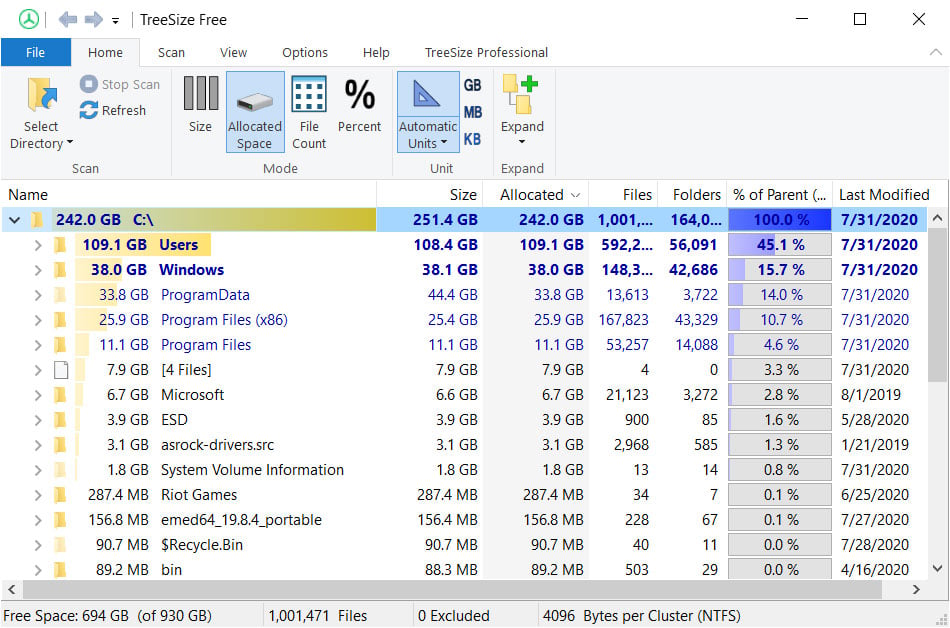
TreeSize is particularly useful in getting an overview of all your folders and how much storage space they are using.
You can then decide if you want to delete a folder, move it to another drive, or uninstall an application to free up disk space.
How to Find Disk Space on Windows 10
Source: https://www.bleepingcomputer.com/news/microsoft/how-to-use-windows-10-to-see-whats-using-the-most-disk-space/